The version 1.9.0 of NoMorePass brings as main novelty the possibility of performing a local backup of all our passwords. In order to use this backup it is necessary to have a subscription, here you can find the prices of our application.
Now we will see how to perform a local backup of our passwords.
1.- The Backup.
Open NoMorePass and access the “Options” menu.
In the section “Local copy” click on “Backup“.
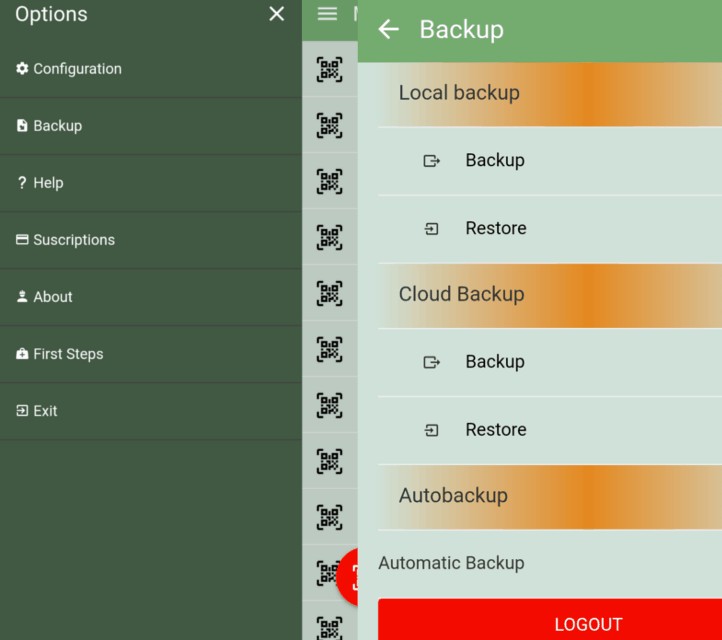
Enter a “Export key” (it is recommended that it be different from the “Master key”) and click on “OK“.
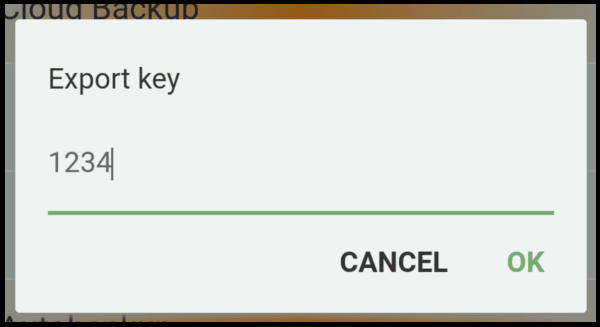
If everything went well we will see the following message on the screen: “Done! ”
We can also see the name of the file where the backup”export.nmp” is stored, this will be important later.
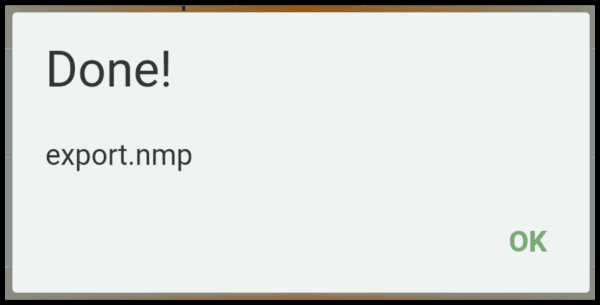
2.- Saving the file to the computer.
Once we have made a local backup it is very important to have a copy of the file export.nmp outside the phone.
2.1.- Device with iOS.
If you have a iPhone or a iPad use iTunes to access the backup and save it in a different location. For this tutorial we have used a iPhone.
You can download the latest version of iTunes from this link.
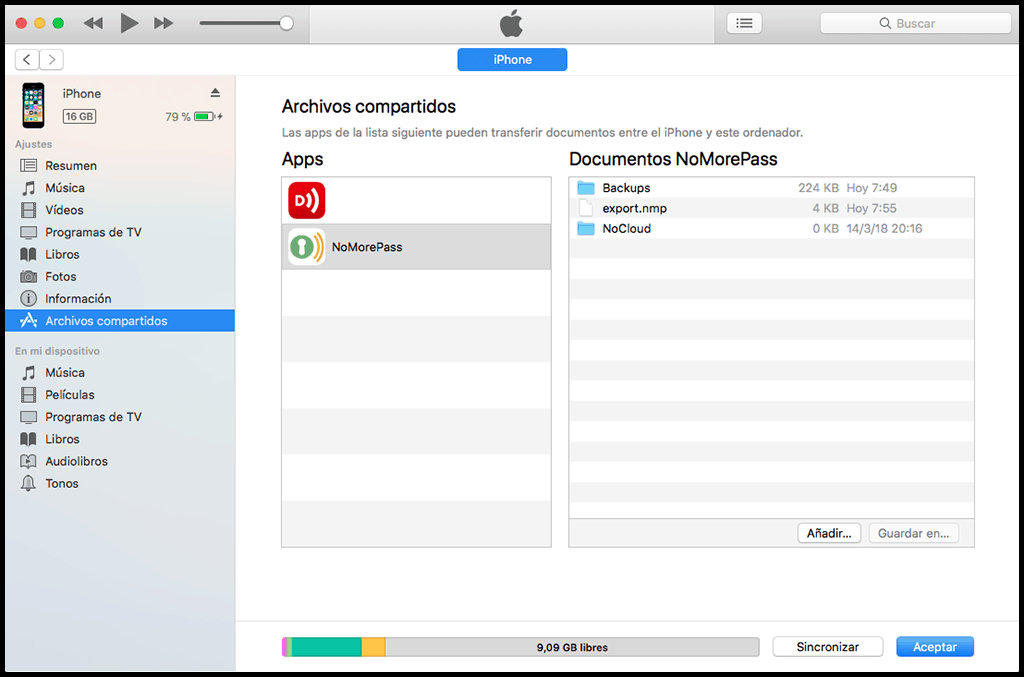
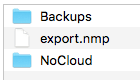 Once the iPhone is connected to the computer, access the device and click on “Adjustments” in “Files shared“.
Once the iPhone is connected to the computer, access the device and click on “Adjustments” in “Files shared“.
In the section “Apps” select “NoMorePass” to see “NoMorePass“.
Finally, select”export.nmp” and save it to your computer.
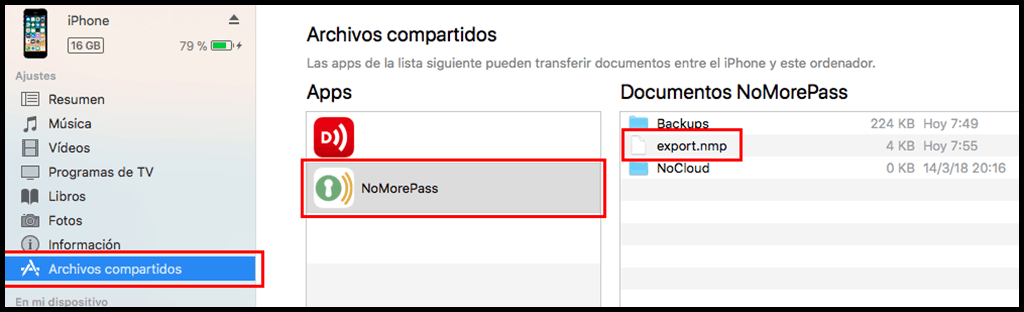
2.2.- Device with Android.
If you have a phone or a tablet with Android as operating system, you can use the Windows File Explorer or some other application (the manufacturers usually have them available on their websites) to access the backup and save it in a different location.
You can download the latest version of Android File Transfer from this link.
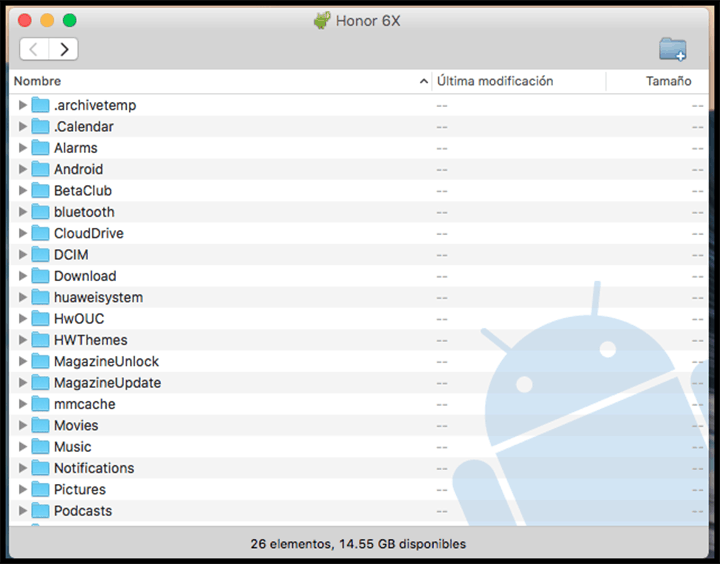
The location of the file”export.nmp” in a Android device is as follows:
Internal Storage -> Android -> data -> com.librarian.apps.NoMorePass -> files
Once we have accessed the folder containing the file with the backup we can save it in the computer.
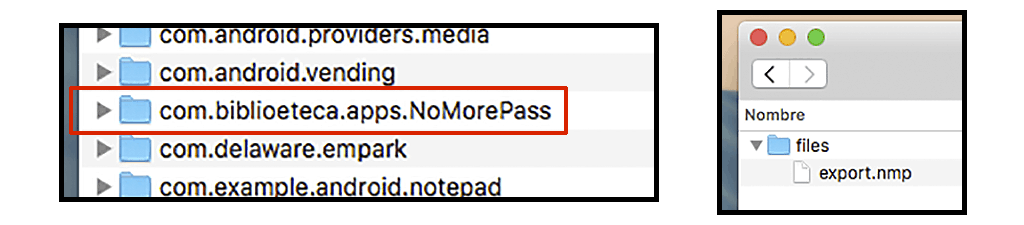
3.- The Restoration.
3.1.- We deleted some passwords by mistake but didn’t uninstall NoMorePass.
In this case open NoMorePass and access the “Options” menu.
In the section “Local backup” click on “Restore“.
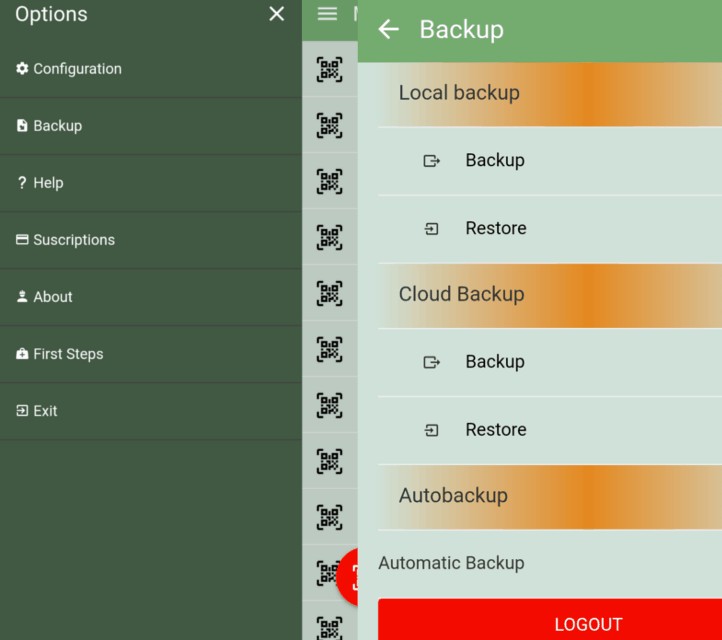
Enter the “Export key“.
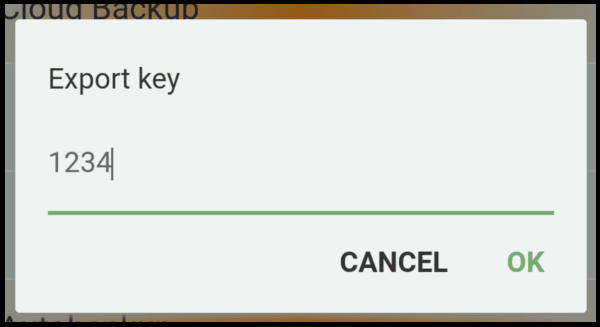
If everything went well we will see the following message on the screen: “Done! Restore completed“.
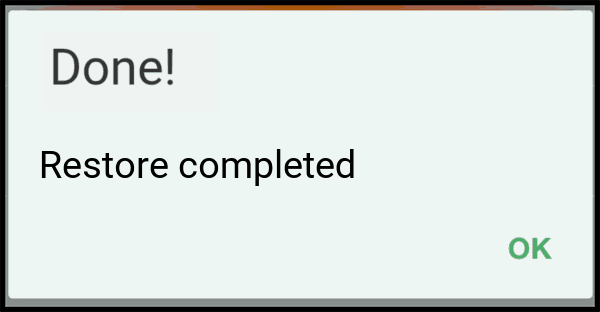
3.2.- We do not have the backup file on the mobile device.
Either because we have uninstalled the application or because we are changing phones, we may not have the file containing the backup inside the phone or the tablet. In this case, the first thing to do is to copy the file”export.nmp” to the mobile device.
3.2.1.- Device with iOS.
Connect the phone to the computer, open iTunes and copy “export.nmp” into “NoMorePass“.
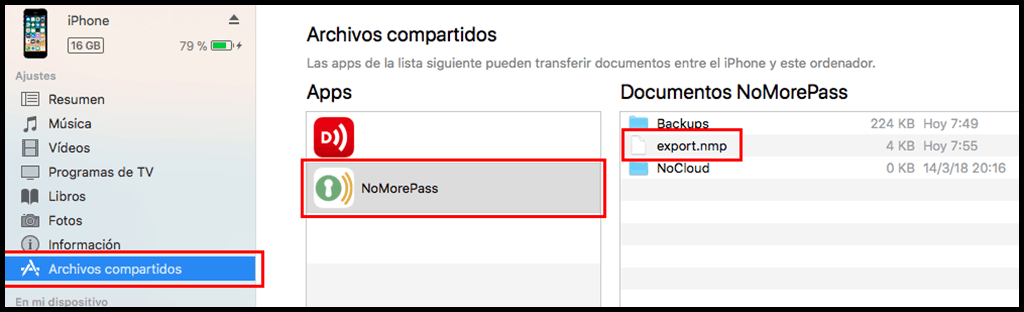
3.2.2.2.- Device with Android.
Connect the phone to the computer, open the file explorer and copy”export.nmp” into the NoMorePass folder.
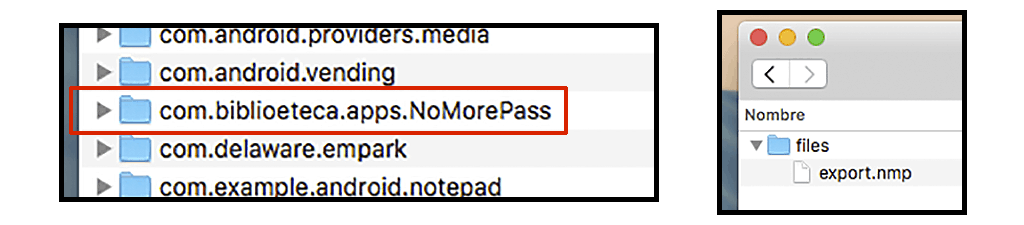
Now that we have the file”export.nmp” inside the phone or the tablet, we can perform the restoration following the steps of the previous point. Once the restoration is finished, all our passwords will be available on your mobile device.
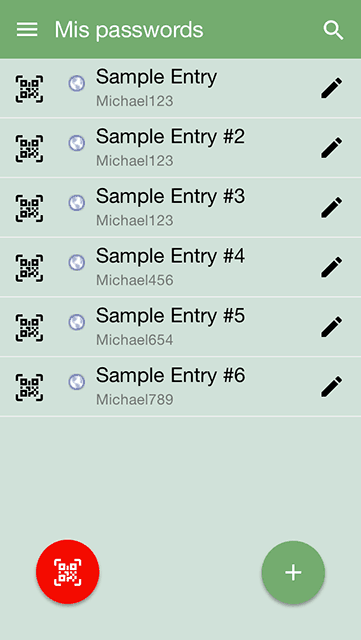
The file”export.nmp” can be used on any device regardless of where the backup was made. That is, if we have made the copy in a iPhone we can use this file in a phone or a tablet with Android.

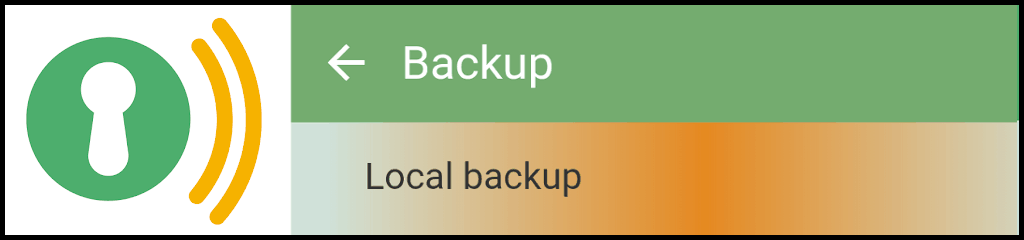


Recent Comments